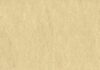# Jak zainstalować Office z płyty na laptopie bez napędu?
## Wprowadzenie
W dzisiejszych czasach wiele laptopów nie posiada już wbudowanego napędu optycznego, co może sprawić pewne trudności w instalacji oprogramowania z płyty CD lub DVD. Jednak istnieją różne sposoby, które umożliwią nam zainstalowanie pakietu Office z płyty na laptopie bez napędu. W tym artykule przedstawimy kilka praktycznych rozwiązań, które pozwolą Ci na skuteczną instalację Office na Twoim laptopie.
## Sposób 1: Użycie zewnętrznego napędu optycznego
Najprostszym sposobem na zainstalowanie Office z płyty na laptopie bez wbudowanego napędu jest skorzystanie z zewnętrznego napędu optycznego. Wystarczy podłączyć go do laptopa za pomocą kabla USB i postępować zgodnie z instrukcjami instalacji. Warto pamiętać, że niektóre zewnętrzne napędy optyczne mogą wymagać zainstalowania odpowiednich sterowników przed rozpoczęciem instalacji.
## Sposób 2: Użycie dysku zewnętrznego
Jeśli nie masz dostępu do zewnętrznego napędu optycznego, możesz skorzystać z innego rozwiązania – użycia dysku zewnętrznego. W tym celu musisz skopiować zawartość płyty Office na dysk zewnętrzny za pomocą innego komputera, który posiada napęd optyczny. Następnie podłącz dysk zewnętrzny do laptopa i uruchom instalację z plików skopiowanych na dysk. Pamiętaj, że przed rozpoczęciem instalacji musisz upewnić się, że Twój laptop obsługuje instalację z dysku zewnętrznego.
## Sposób 3: Użycie obrazu ISO
Kolejnym sposobem na zainstalowanie Office z płyty na laptopie bez napędu jest użycie obrazu ISO. Obraz ISO to wirtualna kopia zawartości płyty, którą można zamontować na wirtualnym napędzie. Aby skorzystać z tego rozwiązania, musisz najpierw utworzyć obraz ISO z płyty Office za pomocą innego komputera z napędem optycznym. Następnie skopiuj obraz ISO na laptopa i zamontuj go na wirtualnym napędzie za pomocą specjalnego oprogramowania, takiego jak Daemon Tools. Po zamontowaniu obrazu ISO, możesz rozpocząć instalację Office zgodnie z instrukcjami.
## Sposób 4: Pobranie Office z internetu
Jeśli żadne z powyższych rozwiązań nie są dla Ciebie dostępne lub wygodne, istnieje również możliwość pobrania pakietu Office bezpośrednio z internetu. Microsoft udostępnia oficjalną stronę, na której można zakupić i pobrać Office w formie cyfrowej. Po zakupie i pobraniu pakietu, wystarczy uruchomić pobrany plik instalacyjny i postępować zgodnie z instrukcjami, aby zainstalować Office na laptopie.
## Podsumowanie
Mamy nadzieję, że powyższe sposoby pomogą Ci zainstalować Office z płyty na laptopie bez napędu. Bez względu na to, który sposób wybierzesz, pamiętaj, że istnieje wiele alternatywnych rozwiązań, które umożliwią Ci skuteczną instalację oprogramowania. Wybierz ten, który najlepiej odpowiada Twoim potrzebom i możliwościom. Powodzenia!
Aby zainstalować Office z płyty na laptopie bez napędu, wykonaj następujące kroki:
1. Podłącz zewnętrzny napęd DVD do laptopa za pomocą kabla USB.
2. Włóż płytę z oprogramowaniem Office do napędu DVD.
3. Otwórz Mój komputer lub Ten komputer na pulpicie.
4. Kliknij prawym przyciskiem myszy ikonę napędu DVD i wybierz opcję Otwórz.
5. Znajdź plik instalacyjny Office (zwykle o nazwie „setup.exe” lub „install.exe”) i kliknij go dwukrotnie, aby rozpocząć instalację.
6. Postępuj zgodnie z instrukcjami na ekranie, aby zainstalować Office na swoim laptopie.
7. Po zakończeniu instalacji odłącz zewnętrzny napęd DVD od laptopa.
Link tagu HTML do strony https://www.makeaconnection.pl/ można utworzyć w następujący sposób:
„`html
Kliknij tutaj, aby odwiedzić stronę Make a Connection
„`
Powyższy kod HTML utworzy link, który po kliknięciu przeniesie użytkownika na stronę https://www.makeaconnection.pl/.